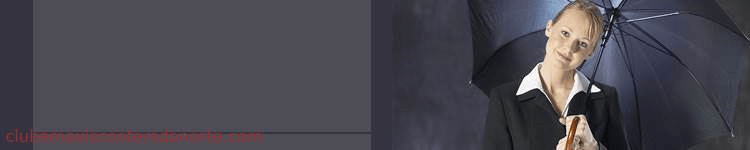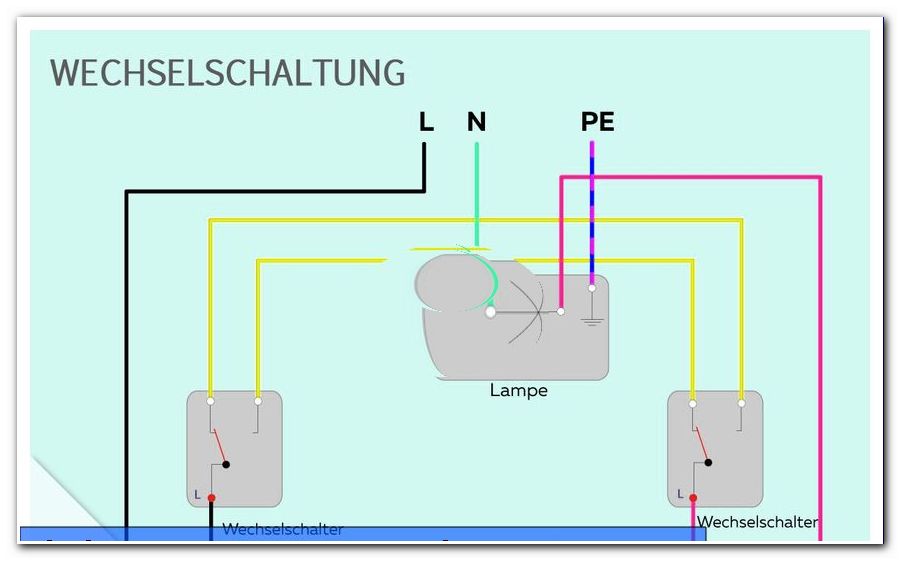একটি হোম নেটওয়ার্ক সেট আপ করুন - আপনার নিজস্ব ডাব্লু-ল্যান নেটওয়ার্ক সেট আপ করুন

সন্তুষ্ট
- পিসিকে ইন্টারনেটে সংযুক্ত করুন
- হোম নেটওয়ার্কে একটি প্রিন্টার যুক্ত করুন
- রোগ
- ডাব্লু-ল্যানের মাধ্যমে নেটওয়ার্কিং পিসি
- Wi-Fi নেটওয়ার্ক: তত্ত্ব এবং অনুশীলন
আপনার নিজের ওয়াই-ফাই নেটওয়ার্ক তৈরি করুন - ডেটা এক্সচেঞ্জ করুন, সিগন্যালের পরিধি বা সাধারণ প্রিন্টারে অ্যাক্সেস বৃদ্ধি করুন - স্থিতিশীল এবং নির্ভরযোগ্য হোম নেটওয়ার্কের জন্য অনেকগুলি কারণ রয়েছে। সাধারণত, সেটআপ করা সহজ। আপনার হোম নেটওয়ার্ক কীভাবে সেট আপ করবেন এবং কী মনে রাখা উচিত তা আমরা আপনাকে জানাব।
আপনার নিজের ওয়াই-ফাই নেটওয়ার্ক তৈরি করুন
প্রথমত, এই নির্দেশাবলী উইন 10 এর অধীনে হোম নেটওয়ার্ক সেটআপ করার কথা উল্লেখ করে পুরানো অপারেটিং সিস্টেমগুলি এখনও পৃথক কম্পিউটারের জন্য উপযুক্ত হতে পারে। যাইহোক, এক্সপি, ভিস্তা এবং উইন 95 কম্পিউটারগুলি একটি নেটওয়ার্কে একটি উল্লেখযোগ্য হুমকি সৃষ্টি করে Therefore সুতরাং, বৃহত্তর হোম নেটওয়ার্ক স্থাপনের প্রথম পদক্ষেপটি অপারেটিং সিস্টেমগুলি আপডেট করা। এটি কম্পিউটারগুলির মধ্যে যোগাযোগের সুবিধাও দেয়।
পিসিকে ইন্টারনেটে সংযুক্ত করুন
একটি পিসির সংযোগ (এই পদবী এখানে কম্পিউটার, নোটবুক বা ল্যাপটপের জন্য প্রতিশব্দ হিসাবে ব্যবহৃত হয়) আজ খুব দ্রুত এবং স্বাচ্ছন্দ্যে ঘটে।
ডাব্লুএলএএন রাউটার টেলিফোন সকেটে এবং বিদ্যুৎ সরবরাহের সাথে সংযুক্ত। ওয়্যারলেস রাউটারের পিছনে একটি নম্বর রয়েছে। এটি উল্লেখ করা হয়।
পিসির একটি হয় একীভূত ডাব্লুএলএএন রিসিভার রয়েছে বা এটি অবশ্যই কোনও বাহ্যিক ডিভাইসে সংযুক্ত থাকতে হবে। এই বাহ্যিক ডিভাইসগুলির মধ্যে একটি ইউএসবি পোর্ট, একটি সংক্রমণকারী এবং গ্রহণের ইউনিট এবং সম্ভবত একটি অ্যান্টেনা থাকে। এগুলির দাম 8-15 ইউরো এবং কেবল ইউএসবি পোর্টে প্লাগ ইন করা। একটি WIN10 কম্পিউটার স্বয়ংক্রিয়ভাবে ডিভাইসগুলি ইনস্টল করে।

রাউটার যখন সিগন্যাল দেয় যে এটি ডাব্লুএলএএন সিগন্যাল প্রেরণ করছে, পিসি সিগন্যালের জন্য অনুসন্ধান করে। রাউটার একটি এলইডি দিয়ে ইন্টারনেটের সাথে সংযোগটি প্রদর্শন করে। রাউটারের ম্যানুয়ালটিতে সঠিক তথ্য দেওয়া আছে।
পিসিতে আপনি স্টার্ট -> সেটিংস -> ডাব্লুএলএএন এর নীচে নেটওয়ার্ক সেটিংস পাবেন
বিকল্পভাবে, স্পিকার আইকনের ডানদিকে ওয়্যারলেস সংযোগের জন্য প্রেরণ / গ্রহণ আইকন। আইকনটিতে ডাবল-ক্লিক করা আপনাকে নেটওয়ার্ক এবং ভাগ করে নেওয়ার কেন্দ্রে নিয়ে যাবে, যা সমস্ত উপলব্ধ WLAN পোর্ট প্রদর্শন করবে AN যদি এটি কাজ না করে তবে ব্রাউজারটি শুরু হবে। যদি তিনি ইন্টারনেটে সংযোগ করতে না পারেন তবে তিনি এটি প্রতিবেদন করবেন এবং নেটওয়ার্ক এবং ভাগ করে নেওয়ার কেন্দ্রটিতে একটি লিঙ্ক সরবরাহ করবেন।

এখন আপনি তারবিহীন সংযোগটি বেছে নিন, যার নামটি আপনার নিজের রাউটারের মতো। আপনার কি ফ্রেটজ আছে! 7490 বাক্স, আপনি যা দেখছেন ঠিক এটিই। নিজস্ব রাউটারে একটি ডাবল ক্লিক ক্লিক করে মনোভাবের দিকে নিয়ে যায়। সেখানে পাসওয়ার্ড প্রবেশ করানো হয়েছে। এটি মাল্টি-ডিজিট নম্বর, যা রাউটারের পিছনে ছাপা হয়। সংখ্যাটি সর্বদা সমস্ত চিহ্ন সহ পূর্ণ দৈর্ঘ্যে দেওয়া হয়। ব্রাউজারটি চালু করার পরে, ইন্টারনেটের বিশাল বিশ্বের উপলব্ধ world
আপনার ঘরে যত ইন্টারনেট-সক্ষম ডিভাইস ব্যবহৃত হয় তার উপর নির্ভর করে এটি আপনার পছন্দ হিসাবে প্রায়শই পুনরাবৃত্তি হতে পারে। এর মধ্যে রয়েছে স্মার্টফোনগুলি।
টিপ: একটি WLAN পরিবর্ধক দিয়ে, সংকেতের পরিসর উল্লেখযোগ্যভাবে প্রসারিত করা যেতে পারে। এই ডিভাইসগুলি রাউটারে সেট আপ করা হয় এবং তারপরে বাড়ির যে কোনও জায়গায় বিতরণ করা হয়। আপনি যেখানেই থাকুন না কেন, এটি ডাব্লু-ল্যান সিগন্যালের সাথে সরবরাহের সুরক্ষার গ্যারান্টি দেয়।
হোম নেটওয়ার্কে একটি প্রিন্টার যুক্ত করুন
ল্যাপটপ অনেক বাড়িতে স্থির পিসি বাস্তুচ্যুত। কেবল এক জায়গা থেকে কাজ না করে আপনার সাথে ক্যালকুলেটরটি বহন করা আরও বেশি ব্যবহারিক। বিপরীতে, একটি মুদ্রক তার জায়গা প্রয়োজন। আদর্শভাবে, এটি রাউটারের কাছাকাছি কারণ প্রিন্টারটি কেবল দ্বারা এটির সাথে সংযুক্ত রয়েছে। বর্তমান মুদ্রকগুলির জন্য, এটি সাধারণ ইউএসবি প্রিন্টার কেবল (প্রিন্টারে স্কোয়ার পোর্ট) এবং রাউটারের ইউএসবি পোর্টের সাহায্যে সম্পন্ন করা হয়।
এখন প্রিন্টারটি পিসি দ্বারা সন্ধান করতে হবে। এটি করতে, ব্রাউজারে পিসিতে "//fritz.box" পৃষ্ঠাটি কল করুন। সেটিংস মেনুতে, প্রিন্টারটি এখন ইউএসবি ডিভাইসগুলির আওতায় আসে।
টিপ: নিয়মিত আইওএস ফ্রিজবক্স আপডেট করুন। একটি নতুন বার্তা পাওয়া যাবে যখন একটি বার্তা আপনাকে বলে দেবে। এটি কার্যকরভাবে নেটওয়ার্কে বিঘ্ন রোধ করে।
প্রিন্টারটি এখন পিসি দ্বারা স্বীকৃত। কন্ট্রোল প্যানেল-> প্রিন্টারে ডিভাইসটি নাম এবং প্রতীক সহ প্রদর্শিত হয়। প্রিন্টারের আইকনটিতে ডান ক্লিক করলে "বৈশিষ্ট্যগুলি" মেনু বাড়ে। সেখানে "দ্বি-দিকনির্দেশক সংযোগগুলি সক্রিয় করুন" এর চেক চিহ্নটি মোছা হয়েছে। "সংযোগগুলি" সহ "স্ট্যান্ডার্ড টিসিপি / আইপি" বন্দরটি "যুক্ত করুন" দ্বারা নির্বাচিত হয়। "নতুন সংযোগ" নির্বাচন করার পরে, পরবর্তী ধাপে এগিয়ে যেতে "পরবর্তী" এ ক্লিক করুন।

"প্রিন্টারের নাম" বা "প্রিন্টার আইপি ঠিকানা" এর জন্য, রাউটার মেনুতে প্রদর্শিত রাউটারটি প্রবেশ করুন (রাউটারের ব্রাউজারের দিক থেকে)। তারপরে "নেক্সট" এ ক্লিক করুন।
"অতিরিক্ত বন্দর সম্পর্কিত তথ্য প্রয়োজন" উইন্ডোটি খোলে। বৃত্তাকার উইন্ডোতে আইটেমটি "ব্যবহারকারী-সংজ্ঞায়িত" থাকে। সেখানে, "সেটিংস" এ ক্লিক করুন। "প্রোটোকল" এর অধীনে, "কাঁচা" সক্রিয় করতে হবে এবং "পোর্ট নম্বর" অবশ্যই 9100 হওয়া উচিত। ঠিক আছে -> পরবর্তী -> সমাপ্তি -> 2 × বন্ধ করুন এবং আবার ঠিক আছে, প্রিন্টারের সেটআপ সম্পন্ন হয়েছে।
এই পদ্ধতিটি হোম নেটওয়ার্কের সাথে সংযুক্ত প্রতিটি পিসির সাথে পুনরাবৃত্তি হয়। তারপরে পরিবারের সমস্ত সদস্য একটি কেন্দ্রীয় প্রিন্টারে অ্যাক্সেস করতে পারবেন।
রোগ
নেটওয়ার্কগুলি অপারেটিং করার সময়, উইন্ডোজে অনেক সমস্যা দেখা দিতে পারে। হঠাৎ নেটওয়ার্ক সংযোগ হ্রাস একটি সাধারণ ঘটনা typ সংযোগ মুহুর্তের মধ্যে বাধাগ্রস্থ হয় এবং ভাগ্যক্রমে, কেবলমাত্র ম্যানুয়ালি পুনরুদ্ধার করা যায়। এর অনেক কারণ রয়েছে। সবচেয়ে সহজ পন্থা হ'ল:
- তারের সংযোগগুলি পরীক্ষা করুন
- রাউটারটি অফ করে আবার চালু করুন
- পিসি বন্ধ করুন এবং আবার চালু করুন
- নেটওয়ার্ক সংযোগ পরীক্ষা করুন, প্রয়োজনে একটি নতুন পাসওয়ার্ড বরাদ্দ করুন
একটি সাধারণ ভুলটি কিছুটা লুকানো হলেও উত্তোলন করা সহজ:
যদি নেটওয়ার্কের বৈশিষ্ট্যগুলি অনুপস্থিত IP4 সংযোগটি নির্দেশ করে তবে সম্ভবত কোনও সুরক্ষা বৈশিষ্ট্য সক্ষম করা হয়েছে। এগুলি নিম্নলিখিত হিসাবে পাওয়া যায়:
- "ওপেন নেটওয়ার্ক এবং শেয়ারিং সেন্টার"
- "ওয়্যারলেস নেটওয়ার্ক সংযোগ" এ ডাবল ক্লিক করুন
- "সম্পত্তি" ক্লিক করুন
- ট্যাব "পাওয়ার ম্যানেজমেন্ট"
- "কম্পিউটার ডিভাইসটি স্যুইচ অফ করতে পারে" - এ চেক চিহ্ন
কম্পিউটারের নেতৃত্বে স্বয়ংক্রিয়ভাবে সংযোগ থেকে পৃথক হওয়া প্রতিরোধ করা হয়েছে। বেশিরভাগ ক্ষেত্রে, আইপি 4 সংযোগ এবং এভাবে ইন্টারনেটের সাথে সংযোগ স্থায়ীভাবে স্থিতিশীল হয়।
ডাব্লু-ল্যানের মাধ্যমে নেটওয়ার্কিং পিসি
ফাইলগুলি এক্সচেঞ্জ করা, সংক্ষিপ্ত বার্তা প্রেরণ বা নেটওয়ার্কে একসাথে গেমস খেলতে - আপনার নিজের হোম নেটওয়ার্ক থাকার অনেক কারণ রয়েছে। উইন্ডোজ 10 এর অধীনে, সাধারণ Wi-Fi হোম নেটওয়ার্কে কয়েকটি কম্পিউটারের নেটওয়ার্কিং দুর্ভাগ্যবশত কেবল বিশেষভাবে সহজ হয়ে গেছে বলে মনে হয়।
1. নেটওয়ার্ক এবং শেয়ারিং কেন্দ্র শুরু করুন
ভাগ করে নেওয়ার কেন্দ্রে আপনি "হোমগ্রুপ" কীওয়ার্ডটি "আরও দেখুন" এর নীচে পাবেন। এই এন্ট্রি ক্লিক করা হয়। এখন যদি "এই কম্পিউটারের সাথে সংযোগ স্থাপন করতে পারে না" বার্তাটি আসে তবে কেবল নির্দেশাবলী অনুসরণ করুন। "নেটওয়ার্কের ঠিকানা পরিবর্তন করুন" এ ক্লিক করে পিসিটি নেটওয়ার্কে খুঁজে পাওয়া যাবে কিনা সে প্রশ্নটি আসে। "হ্যাঁ" দিয়ে এটির উত্তর দিন, তারপরে পিসি নেটওয়ার্কিংয়ের জন্য প্রস্তুত।
আদর্শভাবে, ওয়াই-ফাই নেটওয়ার্কিংয়ের সাথে সংযুক্ত সমস্ত (কমপক্ষে দুটি) পিসি দিয়ে এটি করা হবে।
তারপরে "হোমগ্রুপ তৈরি করুন" এ ক্লিক করুন। এটি এমন একটি কোয়েরি অনুসরণ করে যা সামগ্রীতে অ্যাক্সেসযোগ্য হবে। ডিফল্টরূপে, "নথিগুলি" বাদ দেওয়া হয় তবে স্ক্রল ডাউন মেনুতে ক্লিক করে এটি পরিবর্তন করা যেতে পারে।
"পরবর্তী" দিয়ে একটি উইন্ডো খোলা হয়, যাতে একটি পাসওয়ার্ড নির্দেশিত হয়। এটি অবশ্যই ভালভাবে লক্ষ করা উচিত। টিপ: একটি ছবি তুলুন এবং ইমেলের মাধ্যমে নিজের কাছে এটি প্রেরণ করুন। সুতরাং আপনি এটি আবার খুঁজে পেতে পারেন।
তবে মেনু আইটেম "হোমগ্রুপ" -> "হোমগ্রুপ সেটিংস পরিবর্তন করুন" - এ যে কোনও সময় পাসওয়ার্ড পরিবর্তন করা যেতে পারে।
পরবর্তী পিসিতে, যা হোম নেটওয়ার্কের সাথে সংযুক্ত হতে হবে, এখন "হোমগ্রুপ" এ "প্রবেশের জন্য উপলব্ধ" এন্ট্রি "শেয়ারিং সেন্টারে রয়েছে"। এটি ক্লিক করা হয়।
নেটওয়ার্কটির ব্যবহারকারীর নাম এবং মালিকের দৃষ্টিভঙ্গি ঠিকানার সাথে প্রদর্শিত হয়। "নেক্সট" দিয়ে নিশ্চিত হওয়া অন্য নোটের পরে, আপনি সংযোগ মেনুতে প্রবেশ করুন। সেখানে, পূর্বনির্ধারিত পাসওয়ার্ড প্রবেশ করানো হয়েছে। পিসিগুলি এখন ডাব্লুএলএএন সংযোগের মাধ্যমে একে অপরের সাথে যোগাযোগ করতে শুরু করেছে।
Wi-Fi নেটওয়ার্ক: তত্ত্ব এবং অনুশীলন
যাইহোক, তত্ত্বের মধ্যে যা সাধারণ বলে মনে হয় তা প্রায়শই প্রথম চেষ্টাতে ব্যর্থ হয়। দুটি পিসি সংযোগ করতে ব্যর্থ হওয়ার কারণগুলি হলেন লেজিওন। এখানে তালিকাভুক্ত সমস্তটির কারণগুলি সম্ভব নয় not যদি নেটওয়ার্ক সংযোগটি প্রথমবার কাজ না করে, একটি দীর্ঘ গবেষণা এবং পরীক্ষার সাধারণত নির্দেশিত হয়। অস্বীকৃত নেটওয়ার্ক সংযোগের কারণগুলি সেটআপ ত্রুটি, অতিক্রান্ত ড্রাইভার বা অতিরিক্ত ফায়ারওয়াল ফায়ারওয়ালের কারণে হতে পারে। যদিও মাইক্রোসফ্ট ডাউনলোড করার জন্য একটি "ফিক্সিট" সরঞ্জাম সরবরাহ করে, তবে এটি সর্বদা পছন্দসই ফলাফলের দিকে নিয়ে যায় না।
2017 সালে হোম নেটওয়ার্কগুলি কোনও ব্রেইনার নেই
দুর্ভাগ্যক্রমে উইন্ডোজ অপারেটিং সিস্টেমগুলির সর্বশেষ প্রজন্মের মধ্যে হোম নেটওয়ার্ক সেটআপ করা সম্ভব নয়। এটি বোধগম্য হতে পারে যে একাধিক পিসি সংযোগ করার সময় উচ্চ সুরক্ষা ফাংশন অবশ্যই প্রস্তুত করা উচিত, তবে কমপক্ষে একটি বৈধ সহায়তা দেওয়া উচিত। তবে মাইক্রোসফ্টের পক্ষ থেকে কোনও রোগ নির্ণয় এবং সহায়তা গবেষণা সাধারণত কোনও ফল দেয় না। যাইহোক, সাইটটিতে স্থানীয় পিসি পরিষেবা সরবরাহকারী সাধারণত এই জাতীয় সমস্যার জন্য ভাল প্রশিক্ষিত। সমস্যা সমাধানের জন্য প্রচুর সময় এবং প্রচেষ্টা বিনিয়োগের আগে পেশাদারের সহায়তা নেওয়া আরও ভাল। এটি অনেক সময় বাঁচায় এবং সর্বোপরি হতাশার। পরিষেবা সরবরাহকারীর কাজের কাঁধের উপরে নজর দেওয়া সর্বদা পরামর্শ দেওয়া হয়। সমাধানগুলি প্রায়শই আশ্চর্যজনকভাবে সহজ হয় এবং পরের বার নিজেকে সহায়তা করতে পেরে ভাল লাগছে।